Overdrive
Users will need to sign in to user Overdrive.
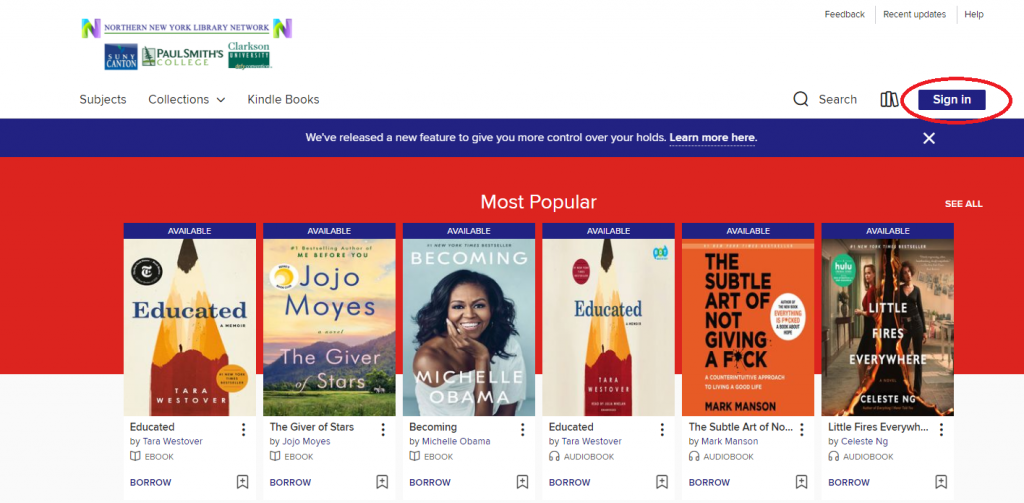
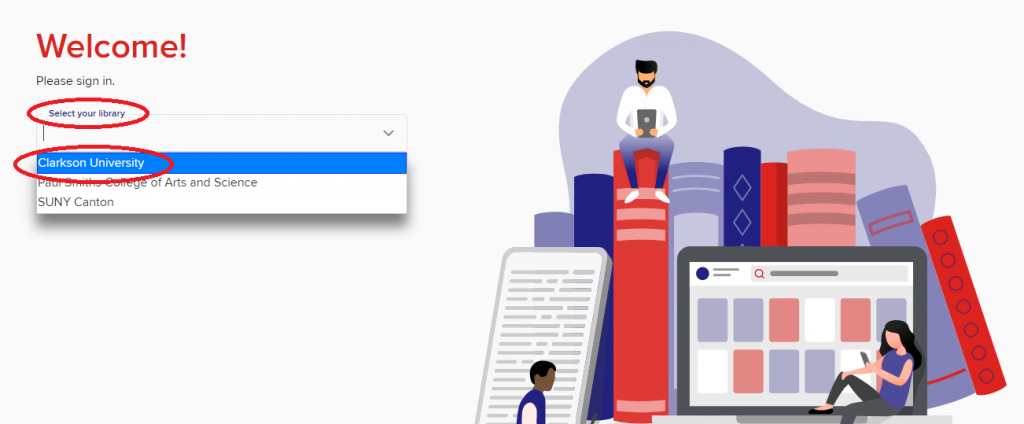
Choose Clarkson University from the list of libraries on the lefthand side. Click sign in and you will be directed to a university sign-in page, where you will use your regular Clarkson University login information.
Once the user selects a book, they will click borrow.
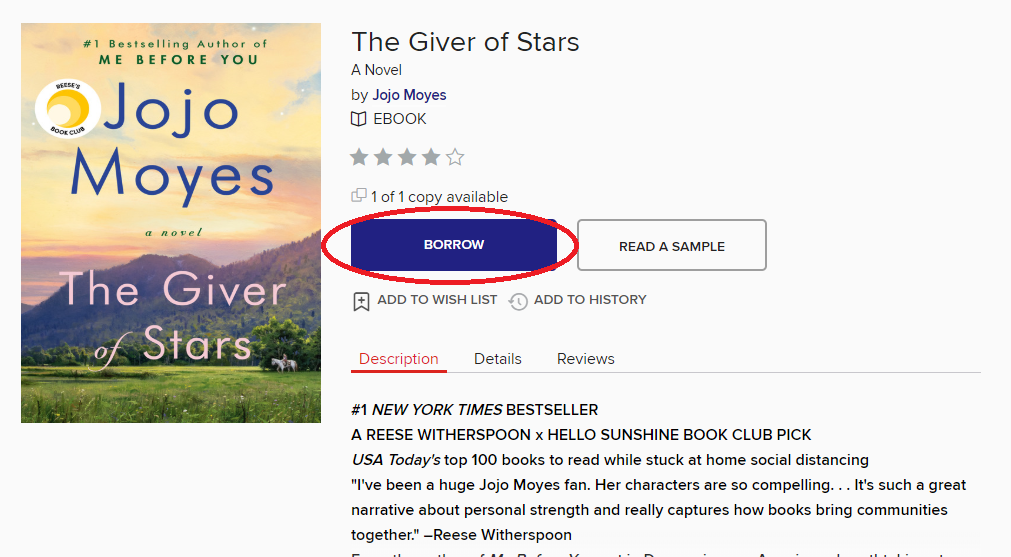
They will be asked to confirm the length of the loan, then click borrow again.
After they have borrowed the book, they will see this screen:
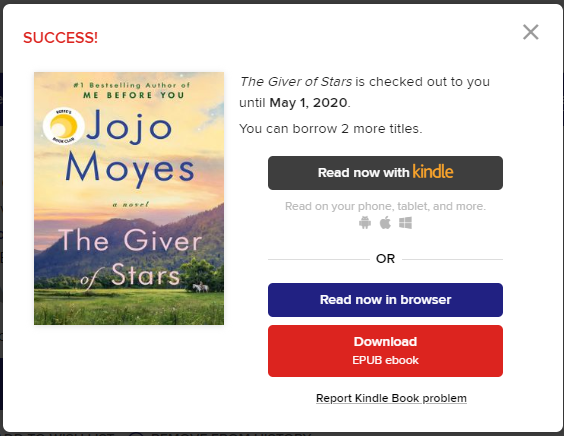
They can choose to read the book in their browser, read on their Kindle, or download as an E-Pub.
If they choose to download an E-Pub, they will see this screen:
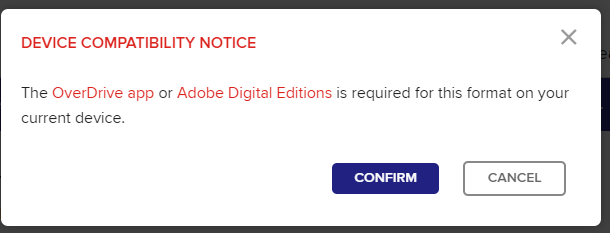
They can download the OverDrive app for free, or download Adobe Digital Editions. For help with Adobe Digital Editions, see the section on ProQuest E-books.
To use on their Kindle device, they will be redirected to Amazon, where they will login with their Amazon username and password. They will then select “Get Library Book.”
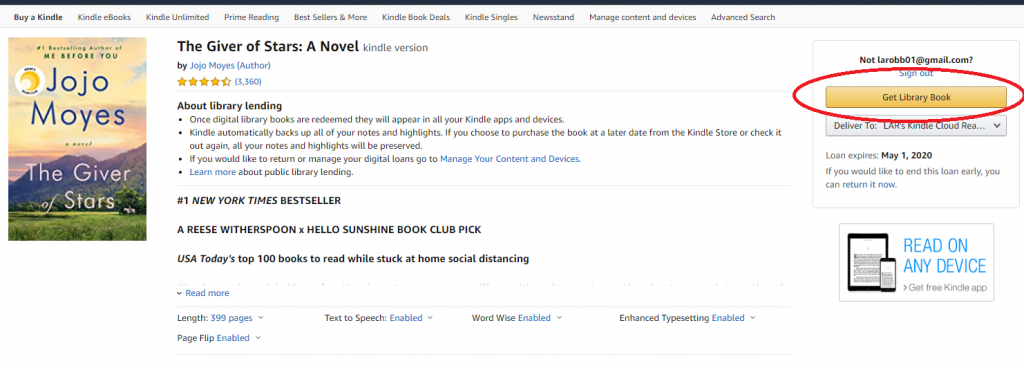
They can then read as they would any other Kindle book.