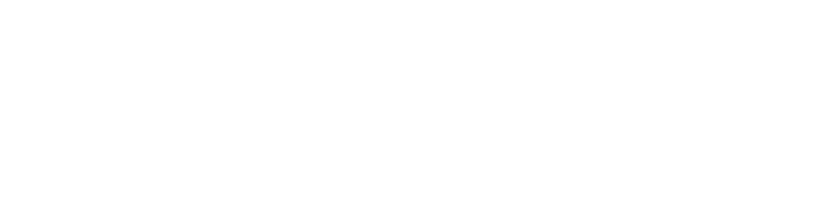All steps in this tutorial are assuming you are logged into your website and located on the dashboard or the main page.
- Assuming you are on the front (“home”) page, of your website, click the customize icon with the paintbrush on the admin toolbar at the top.
- Click on ‘Widgets’.
- Click on ‘Front Page Widget Area’
- This section shows the featured pages, page blocks, news blocks, or CTA’s.
- They can be rearranged to your preference.
- Each widget will say and do something different, such as:
- BC: Featured Page: Title of Section
- Adds a specific page within your list of pages to appear on the front page.
- In order to edit the pages, you will have to access this via the dashboard > pages > Select Specific Page.
- BC: Latest News: Title of Section
- Adds your blog section to the front page with your latest posts.
- In order to edit this section, edit your top 3 to 4 posts.
- BC: Pages Blocks: Title of Section
- Adds pages that you want to highlight, this can show up to 8 pages.
- This has the option to show the pages with featured images. Some may prefer it with, others may prefer it without.
- BC: Services: Title of Section
- Highlights specific pages that you offer as services.
- The pages will be displayed with Font Awesome Icons that you pick from.
- Click on the icon, and copy just the class name of the icon. Paste it in the corresponding page.
- BC: Social: Title of Section
- Places your social media icons that shows up when the menu in the Social Navigation has been selected and the appropriate Font Awesome Icon has been selected to represent it.
- The pages will be displayed with Font Awesome Icons that you pick from.
- Click on the icon, and copy just the class name of the icon. Paste it in the corresponding page.
- BC: Advanced Recent Posts: Title of Section
- Allow you to add your most recent posts to the page, similar to the Latest News Widget, but instead displays them as a list with or without a featured image.
- BC: Call to Action Title of Section
- Features a title, text, and a button to bring more attention to your subject.
- BC: Featured Page: Title of Section