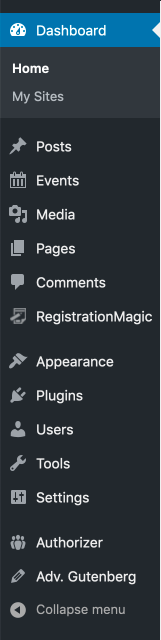All steps in this tutorial are assuming you are logged into your website and located on the dashboard or the main page.
- On the dashboard, click on ‘pages’ on the left hand side menu.
- Select the page you wish to edit.
- Locate where you want to place the desired image
- Create a block before or after where you desire your image to sit
- Creating a block can be as simple as hitting the enter key after the last block.
- You can also create a new block by clicking on the current one, click on the vertical ellipses that appears on the block menu, and clicking on the option Insert Before or Insert after.
- Click on the plus sign surrounded by a circle icon and look for the image icon (labeled as image).
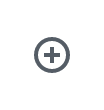
- You will get a grey box with three options saying: Media Library, Upload Image, Image from URL.
- Select the Media Library if the image has already been uploaded into the website via a previous post or page, or into the media library itself.
- Select the Upload Image if the image has not been added to the website or the media library.
- Select the Image from URL if you’re adding a third-party image from another website.
- On the block toolbar, click on the alignment of the image you want: Left, Center, Right.

- Left will align the image with the first line of text, and will push the text to the right of the image.
- Center will sit above the text.
- Right will align the image with the first line of text, and will push the text to the left of the image.